Afgelopen 17 juni heeft MailChimp een nieuw uiterlijk gekregen. Wat direct opvalt is dat het een stuk zakelijker is. Tegelijkertijd is de functionaliteit en het gebruikersgemak verbeterd en ervaren wij MailChimp daardoor overzichtelijker dan voorheen. In dit blog behandelen we de nieuwe versie. Deze wordt de komende maand doorgevoerd en is nu al te proberen.

Wat is MailChimp eigenlijk?
MailChimp is een programma om online nieuwsbrieven mee te versturen. Gebruiksvriendelijk, snel en gratis tot 2000 adressen. Wij versturen zelf al onze mailingen met MailChimp en raden dit ook aan bij onze klanten. Heb je interesse in dit programma, download dan ook ons gratis E-book: MailChimp Handleiding.
Wat is er veranderd?
De layout van MailChimp is volledig op de schop gegaan. Hierdoor is het duidelijker geworden waar functies zich bevinden. Tevens is het programma geoptimaliseerd voor smartphones en tablets.
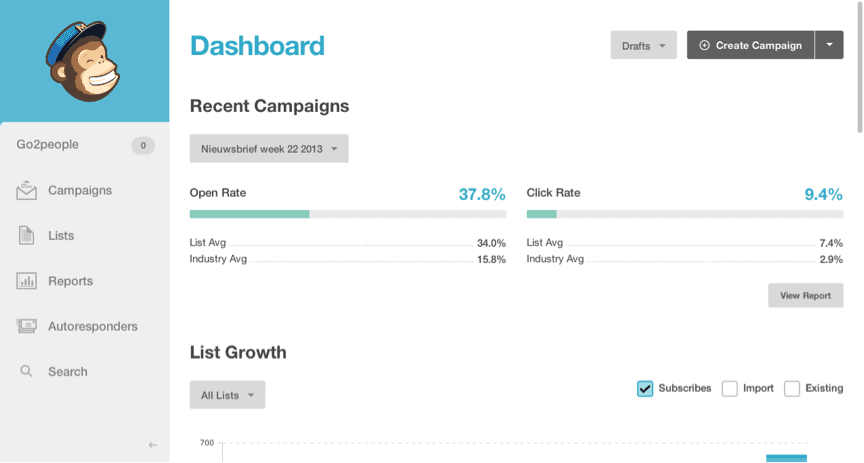
Wanneer je je bevindt op het dashboard is het navigatiemenu nu aan de linkerkant gepositioneerd. Rechtsboven kun je direct starten met het opzetten van een e-mail campagne. De nieuwe MailChimp richt zich op de essentiële functionaliteiten. Daarnaast wordt gebruik gemaakt van grafisch uitschuifbare menu’s en velden, om de overige informatie te tonen. Klik bijvoorbeeld op je accountnaam om hier een goed voorbeeld van te zien.
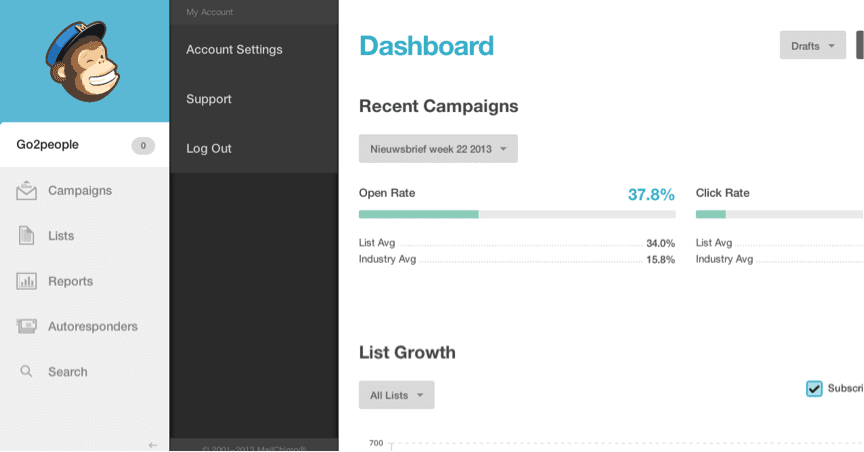
Lijsten in de nieuwe MailChimp
Aangezien gebruikers van MailChimp veel tijd investeren in het bijhouden van contactlijsten en het updaten van abonnee profielen, is de layout en functionaliteit hiervan aanzienlijk verbeterd. Een eerste indruk laat zien dat je nu horizontaal door de contactlijst kan scrollen, waarbij het e-mailadres van de betreffende persoon altijd zichtbaar blijft.
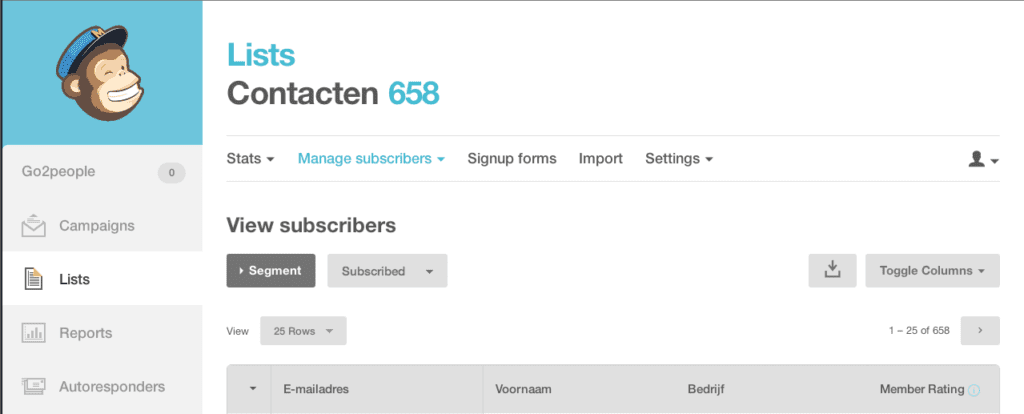
Abonnees kun je toevoegen of verwijderen via het icoon van het zwarte poppetje, rechtsboven in de menubalk.
1. Toggle Colums
Daarbij kun je er voor kiezen om bepaalde velden uit te zetten in Toggle Columns, die op dat moment niet relevant zijn. Zo kan je er bijvoorbeeld voor kiezen alleen de bedrijfsnaam aan te vinken, om een beeld te vormen van je doelgroep.
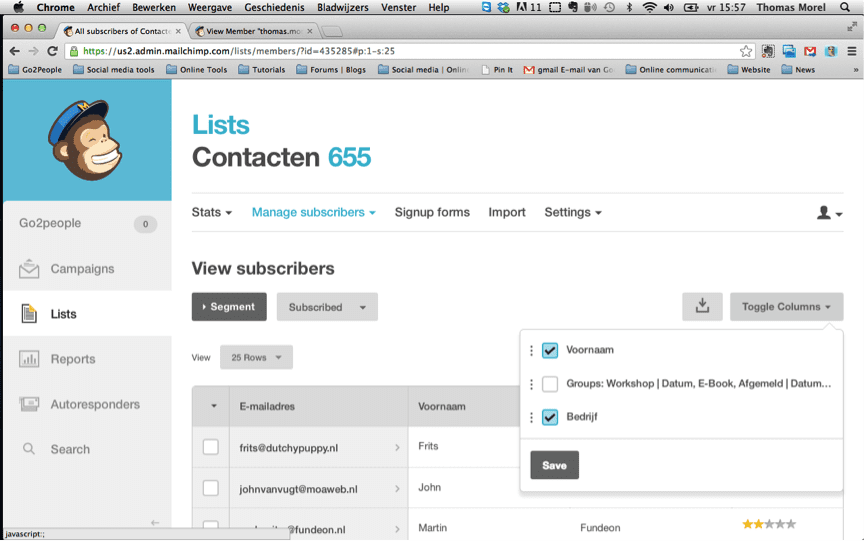
2. Search
Via Search in het linkermenu kan je eenvoudig zoeken naar bijvoorbeeld campagnes en abonnees. Door gebruik te maken van de sneltoets “s” op je toetsenboard kom je direct in ditzelfde zoekscherm terecht.
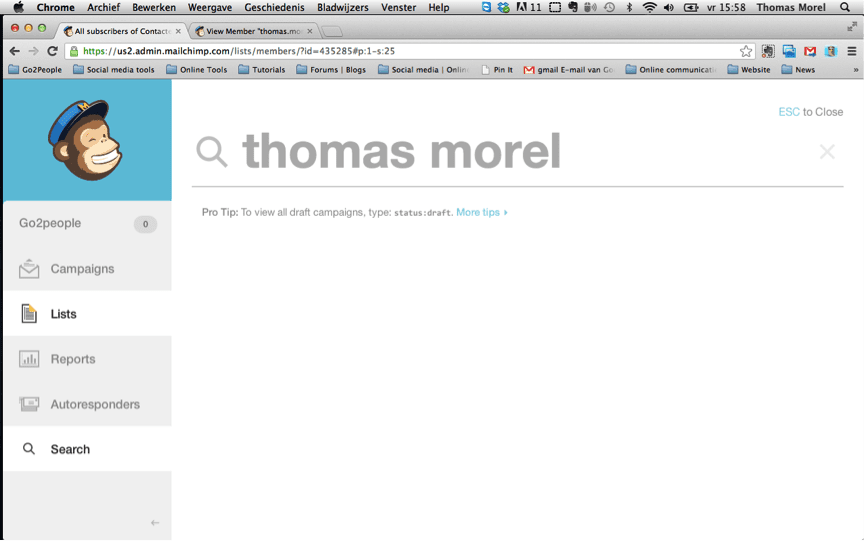
3. Details, Activity, Notes en E-commerce
Vanuit het zoekscherm of de contactlijst heb je de mogelijkheid om direct door te klikken naar de detailinformatie van een abonnee. Aan de hand van het menu Details, Activity, Notes en E-commerce kun je op een prettige manier door alle data van de abonnee navigeren.
3.1 DETAILS
Zo vind je onder het label Details de algemene gegevens van een abonnee.
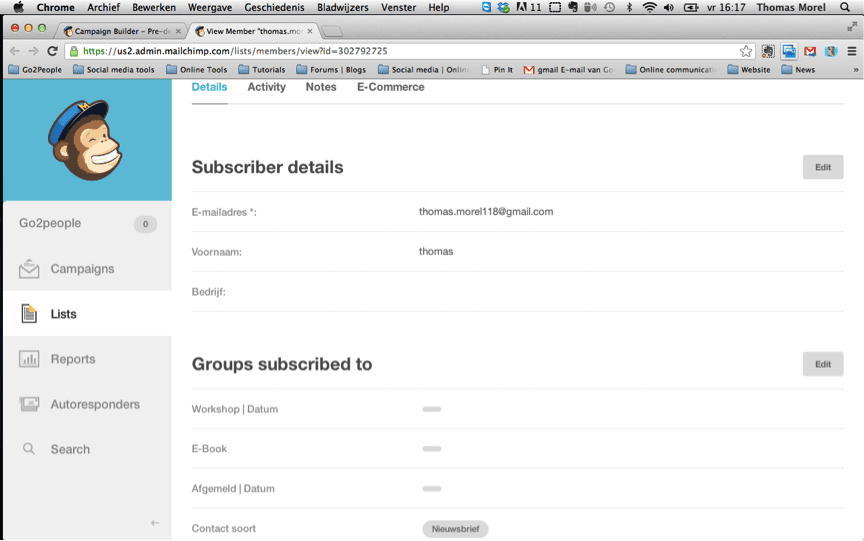
3.2 ACTIVITY
Activity laat zien op welke data een abonnee een mailing van je heeft ontvangen. Tevens is te zien welke mailings diegene heeft geopend en of de persoon vanuit de nieuwsbrief heeft doorgeklikt op aanwezige links. Daarnaast is ook de gemiddelde open & click rate zichtbaar.
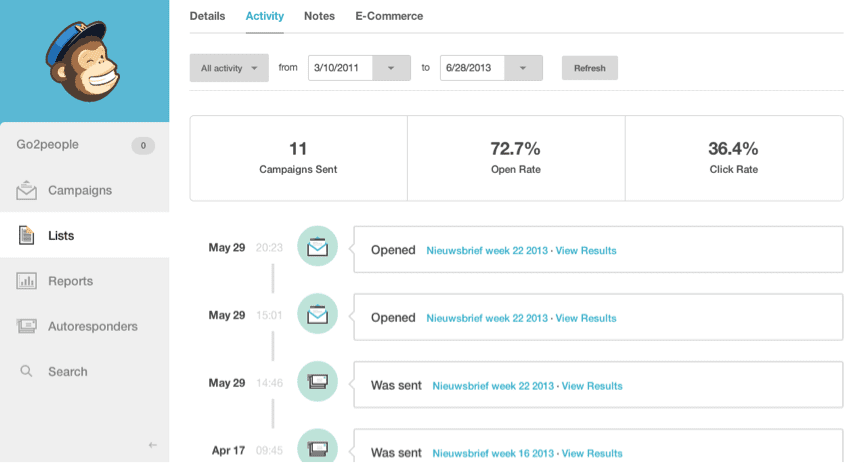
Binnen Activity kun je nu ook filteren op onder andere datum, verzonden mailings of geopende mailings (opens). Onderstaande afbeelding is een voorbeeld van het filteren op Opens.
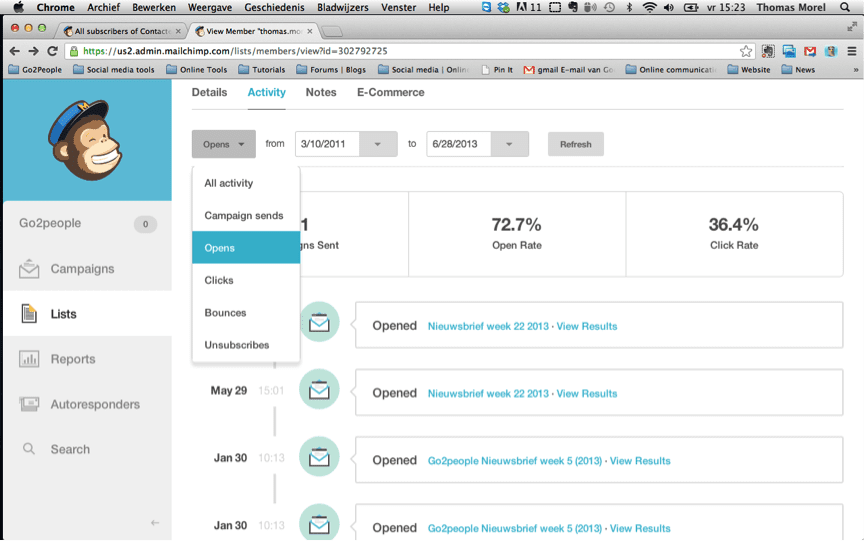
3.3 NOTES
Relevante informatie die specifiek van toepassing is op een abonnee kun je hier bijhouden.
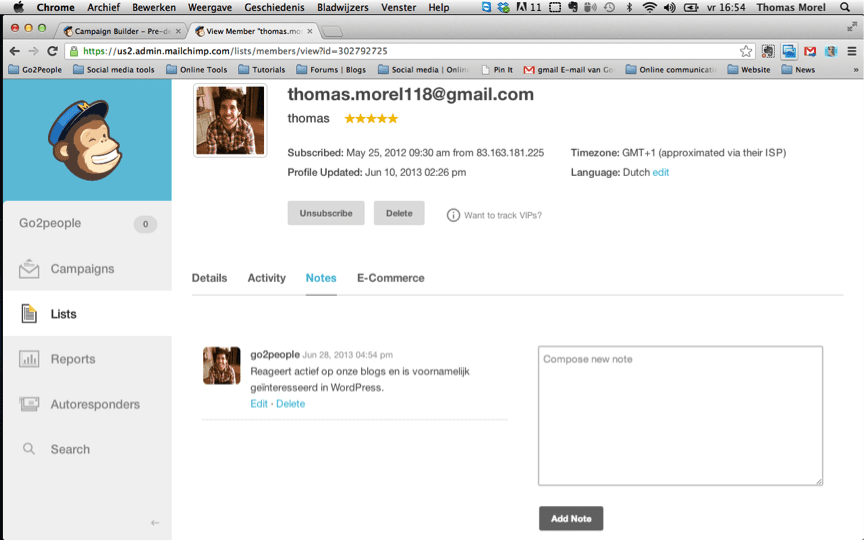
Het opzetten van een campagne in de nieuwe MailChimp
Aan het verloop van het stappenproces in het versturen van een campagne is niet veel veranderd. Het grote verschil is wel dat deze in de nieuwe versie efficiënter werkt.
1. Selecteer (een gedeelte van) je lijst
Klik rechtsboven op de pijl naast Create Campaign en kies voor Regular Ol’ Campaign. In het volgende scherm wordt gevraagd of je de mailing aan de gehele lijst of aan een gedeelte van de lijst wilt sturen. Onderaan de pagina is continue zichtbaar in welke fase van het stappenproces je bent.
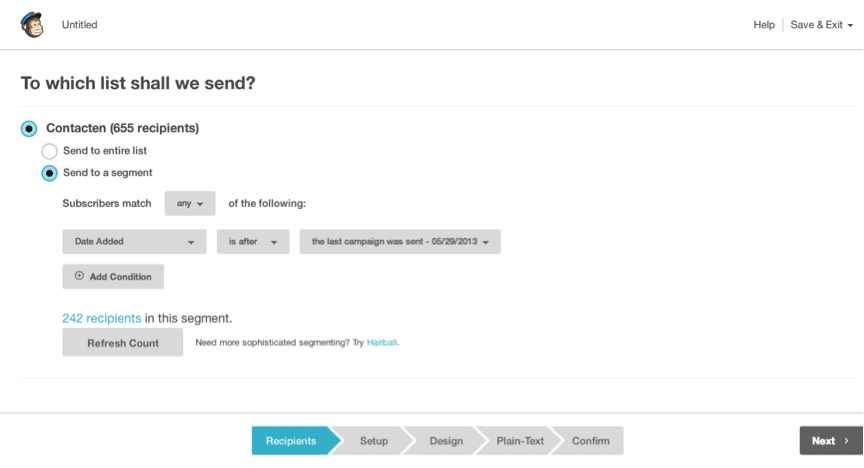
2. De campagne informatie
Bij het invoeren van de campagne informatie focust de nieuwe MailChimp zich ook hier op de belangrijkste velden. De campagne-naam, naam afzender, e-mail afzender en onderwerp zijn simpelweg noodzakelijke gegevens voor het versturen van een mailing.
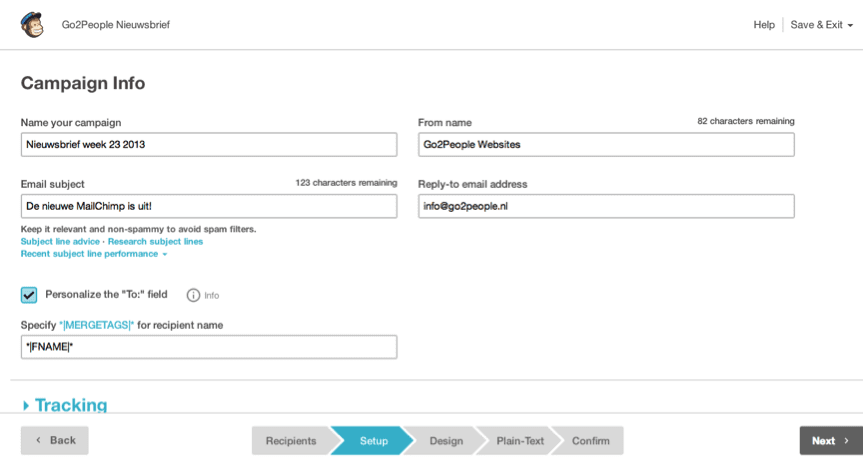
Wanneer je naar beneden scrollt worden de overige opties zoals Tracking en Social Media weergegeven. Hier kun je zelf bepalen hoe geavanceerd de campagne moet worden. Klik bijvoorbeeld op Tracking en dit gedeelte van het scherm wordt uitgevouwen, waarna op een overzichtelijke manier de verschillende opties worden weergegeven.
3. Design (drag en drop editor)
Als je zelf een template hebt ontworpen of eerder een basic template hebt gekozen voor je mailings, vind je deze terug onder My Templates. Daarnaast heb je de optie om via de Drag en Drop Editor snel en gemakkelijk je eigen template samen te stellen. Via Layout/Basic Templates kies je het gewenste template, waarna je in de editor de layout van de mailing kunt samenstellen.
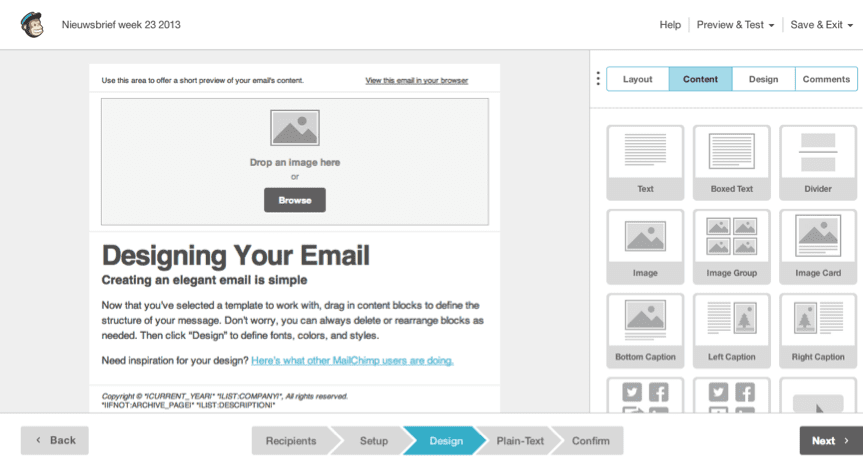
Binnen de sectie Content kan je tekstblokken en andere elementen in de nieuwsbrief slepen. Onder Design heb je de mogelijkheid om de verschillende onderdelen in je nieuwsbrief naar wens aan te passen.
Aan deze drag en drop editor is de nieuwe functie Comments toegevoegd. Als je met meerdere personen aan bijvoorbeeld een nieuwsbrief werkt, kun je door middel van deze tool met elkaar communiceren. Daarnaast heb je ook de optie om test e-mails te sturen, waarbij de ontvangers direct feedback kunnen geven. Handig voor jou, omdat je hier meteen op kan inspelen.
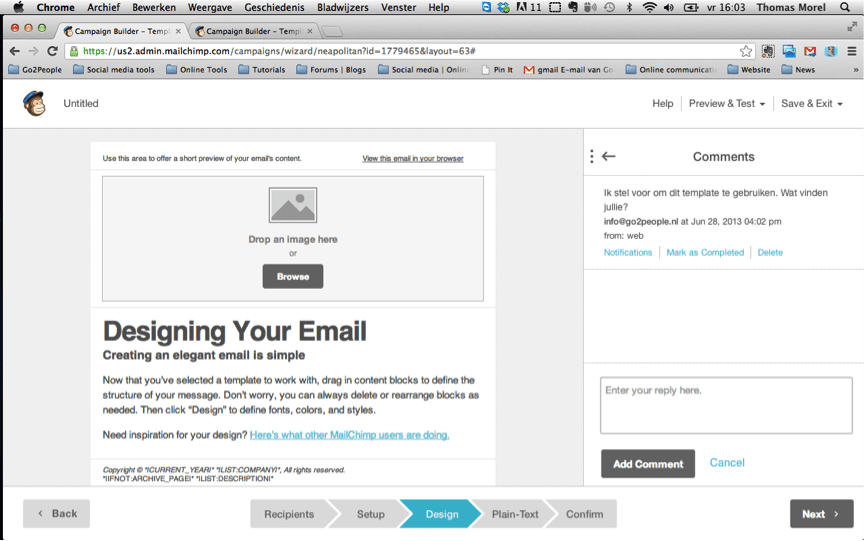
Wat zeer prettig is aan de drag en drop editor is dat de navigatie van de editor (rechts) soepel en helder werkt. Tegelijkertijd houd je altijd de opmaak van de mailing in beeld. Al met al zorgt het ervoor dat je deze in no-time kunt opbouwen.
4. Plain Text
In Plain Text is meer ruimte vrij gemaakt voor het tonen van de platte tekst. Deze tekst wordt weergegeven wanneer een ontvanger de html weergave heeft uitgeschakeld.

5. Confirm
Voordat je de mailing daadwerkelijk gaat verzenden geeft de Confirm pagina nog een laatste check.
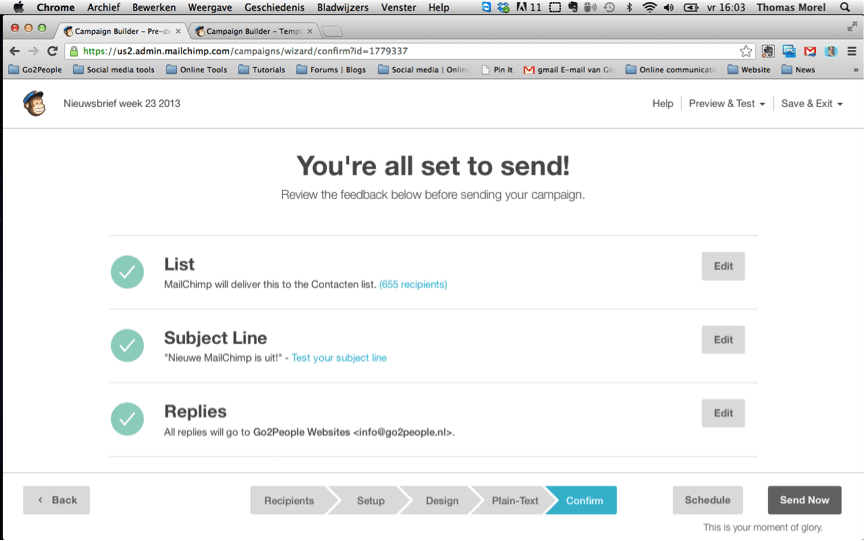
Rechts bovenin heb je de optie om eerst een test e-mail te versturen onder Preview & Test / Send a Test E-mail. Daarnaast vind je rechts onderin de Schedule knop, waarmee je de data en tijd kan instellen voor het versturen van de mailing.
Conclusie
Kleine kinderen worden groot. En hoewel MailChimp al groot was heeft het speelse karakter plaats gemaakt voor een meer volwassen uitstraling. Ons inziens komt het de functionaliteit en het gebruiksgemak voornamelijk ten goede.
Zoals in de inleiding al naar voren is gekomen, is de nieuwe MailChimp geoptimaliseerd voor mobiele apparaten als de smartphone en de tablet. Dit betekent automatisch dat er minder ruimte is én dat er dus keuzes gemaakt zijn. Wat is primaire informatie die direct zichtbaar moet zijn en wat is secundaire informatie?
Het noodzakelijk simplificeren van het programma voor mobiel en tablets is goed uitgepakt. Dit heeft tevens een positief effect gehad op de desktop versie van MailChimp. Het zorgt voor een helder en overzichtelijk gebruik, waardoor je met de nieuwe MailChimp nog makkelijk en sneller online nieuwsbrieven verstuurt.

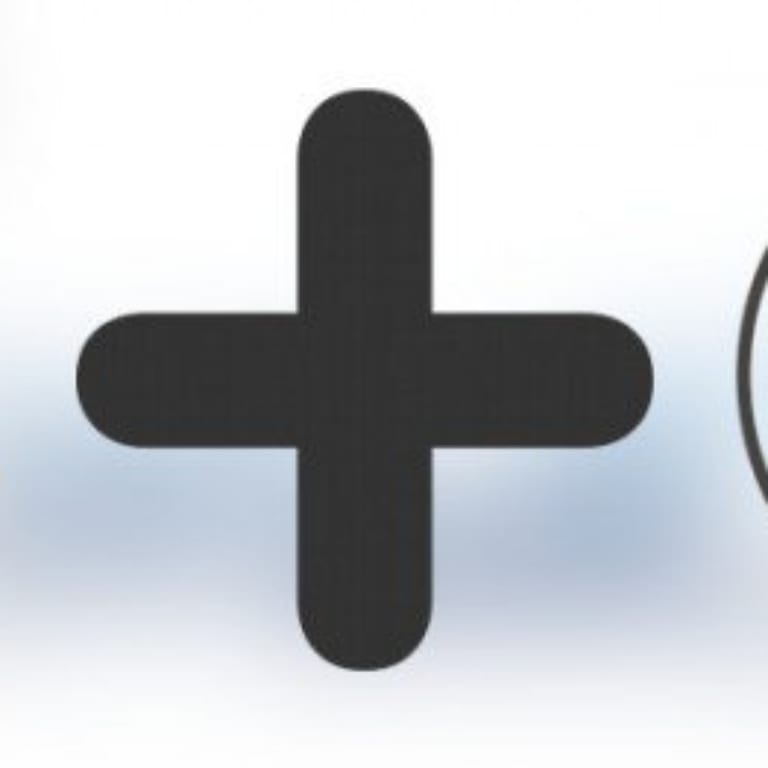
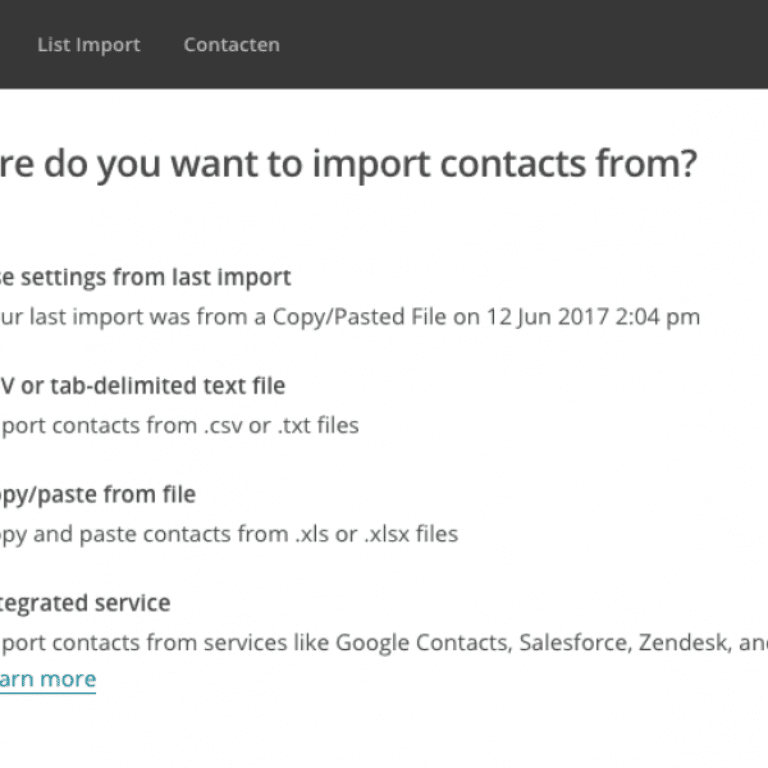
Els Kleingeld zegt:
Ook jullie uitleg is heel helder; complimenten daarvoor. Waar ik benieuwd naar ben is hoe de inschrijfprocedure vanaf de aanmelding van een nieuw lid voor bijvoorbeeld een nieuwsbrief er uit gaat zien.
go2people zegt:
Hi Els,
Dank voor je reactie. Goed om te horen dat je de uitleg helder vindt.
Betreft je vraag. Bedoel je de procedure vanaf het inschrijven op de website via een aanmeldformulier? Aan die procedure verandert namelijk niet noemenswaardig veel. Behalve dat de opmaak anders is. De bezoeker meldt zich via een formulier aan voor je nieuwsbrief en wordt automatisch aan een bepaalde lijst van contacten toegevoegd. In MailChimp kan je instellen welke lijst (of groep) dat moet zijn.
Wellicht doel je met je vraag ergens anders op. Dan hoor ik het graag!
Groet Thomas
Zelf een website maken zegt:
Hello, I would likе to subscribe foг this blog tо take newest updates, thus wherе сan i do it please help.
go2people zegt:
Hi “Zelf een website maken”. You can sign up for our newsletter to receive our latest blog.
Manon Smit zegt:
bedankt voor de super handleiding, erg duidelijk sinds kort gebruiken wij ook mailchimp, eerst een beetje sceptisch maar nu overtuigd. Nu nog één vraagje. Graag zou ik de lees meer link plaatsen, alleen hier vind ik niets over terug in de handleiding.
go2people zegt:
Beste Manon,
Geen probleem.
Betreft je vraag. Bedoel je een lees meer link die verwijst naar een artikel online / op je website? Of wil je de ‘meer’ tekst tonen op een archief-pagina van MailChimp (de archief-pagina is je nieuwsbrief, maar dan zonder lees meer link en de volledige tekst)?
Beide is mogelijk;
Een lees meer link naar een artikel op je website kan je het beste tekstueel doen. Onderaan je tekst maak je een handmatig een link met de url van je artikel (maak eerst de tekst ‘Lees meer’ aan, selecteer deze tekst en maak deze vervolgens een link door op het schakel-icoon te klikken).
Een lees meer link naar de archief-pagina van je MailChimp nieuwsbrief is wat lastiger, maar wel te toen. In het artikel: Insert a “Read More” Link (helaas wel in het engels) wordt uitgelegd hoe dit werkt. Incl. video.
Ik hoop hiermee je vraag te hebben beantwoord, mocht je nog vragen hebben dan hoor ik dit graag.
Groet,
Niels
Huub Jansen zegt:
Ik gebruik mailchimp vnml om mijn lezers op de hoogte te stellen als er nieuwe inhoud is geplaatst op mijn site.
Maar, als ik wil zoeken naar een totaaloverzicht (mailadresesen) van diegene die zich hebben aangemeld voor de nieuwsbrief, kan ik nergens een totaaloverzicht vinden. Wel een totaal overzicht van de leden die al een maiing hebben gehad.
Waar kan ik een totaal overzicht vinden van de subscribers?
Huub Jansen
go2people zegt:
Dag Huub,
Alle contacten die in jouw MailChip account staan, zou je moeten terugvinden onder Lists in MailChimp. Het lijkt erop dat het inschrijfformulier, waarmee bezoekers zich kunnen aanmelden voor jouw nieuwsbrief, niet goed gekoppeld is aan jouw account.
Het beste kan je even contact met ons opnemen via 0207370378.
Monique Derrez zegt:
Wie kan mij helpen? Als ik een nieuwsbrief verstuur dan verschijnt er een hele vreemde naam als afzender: Stichting Peramiho
Hoe krijg ik alles achter stichtingperamiho weg?
Alvast bedankt voor je reactie.
Monique
Stefan zegt:
Bedankt voor jullie E-book handleiding.
Wat ik nog wil vragen is het volgende: Stel ik copy paste een contactenlijst uit mijn database naar een list in mailchimp dan is deze lijst op dat moment up-to date. Wat nou als ik die lijst na een half jaar wil updaten, kan ik dan gewoon weer mijn complete contactenlijst copy pasten naar die list? Met andere woorden, voegt hij dan alleen de nieuwe contacten toe en laat hij de bestaande contacten in de list ongemoeid? (ivm de historie die je voor dat contact hebt opgebouwd in mailchimp)
Groeten, Stefan
go2people zegt:
Dag Stefan,
MailChimp heeft hier een handige functie voor. Auto-update. Auto-update kun je aanvinken voor je de lijst importeert. Wil je hier meer over weten lees dan eens dit artikel van MailChimp:
http://kb.mailchimp.com/lists/growth/import-subscribers-to-a-list
Lekker makkelijk!